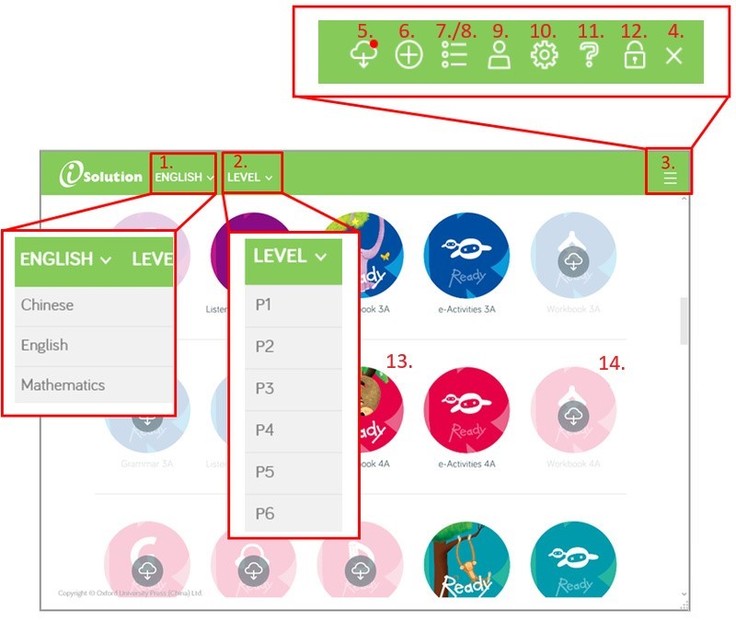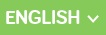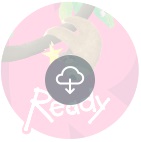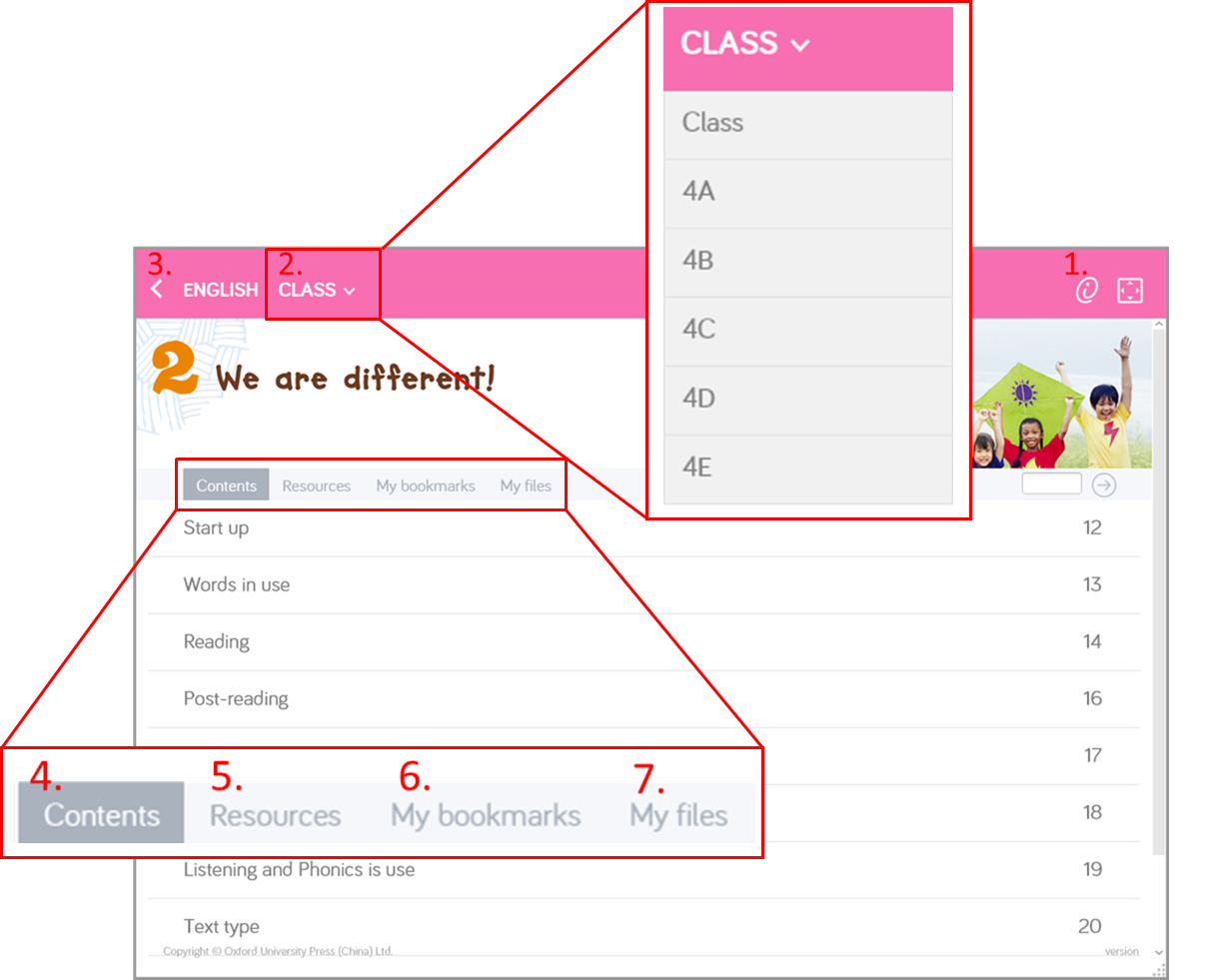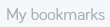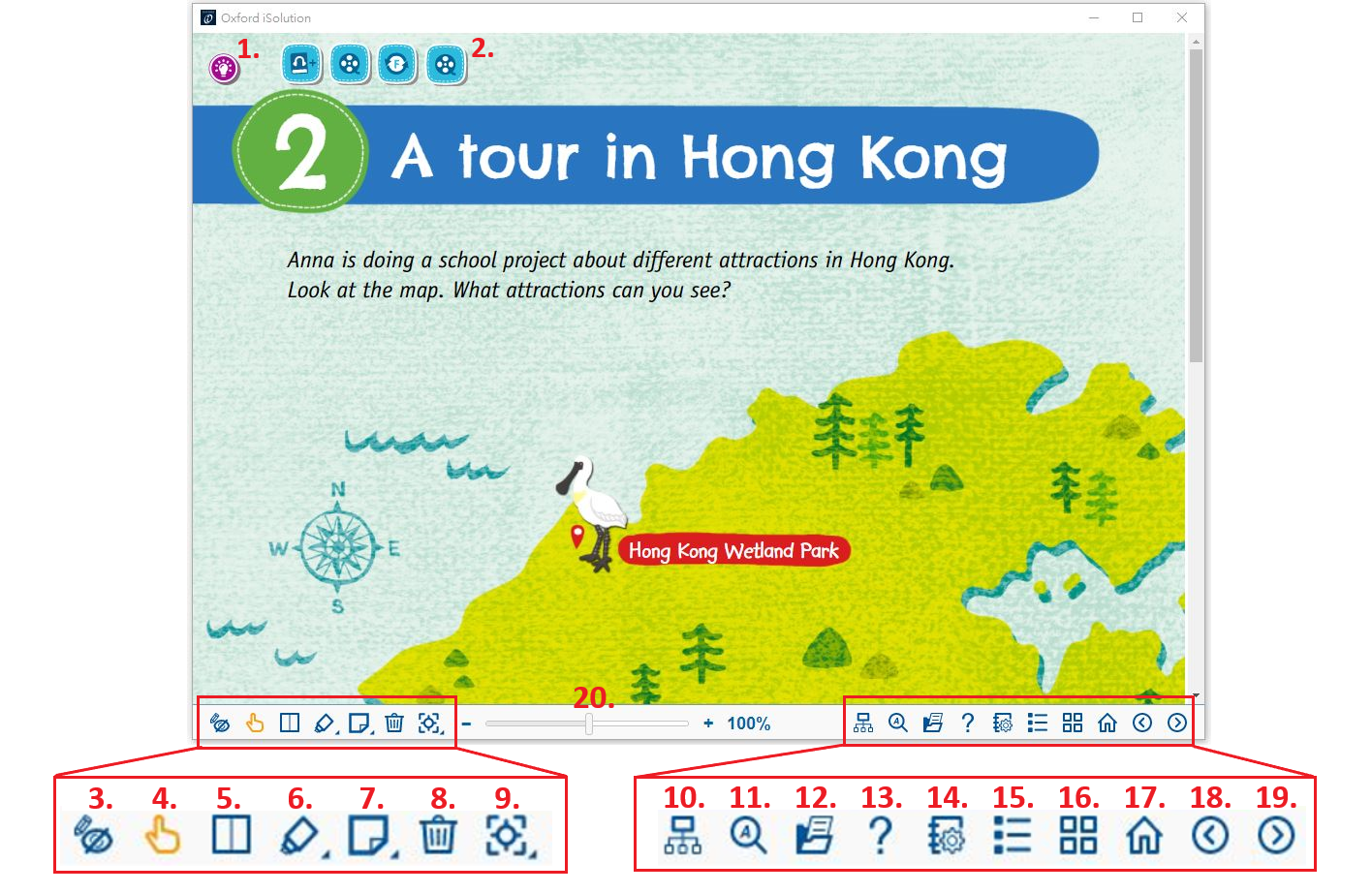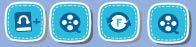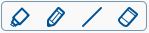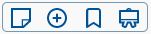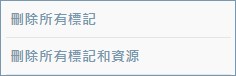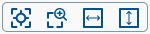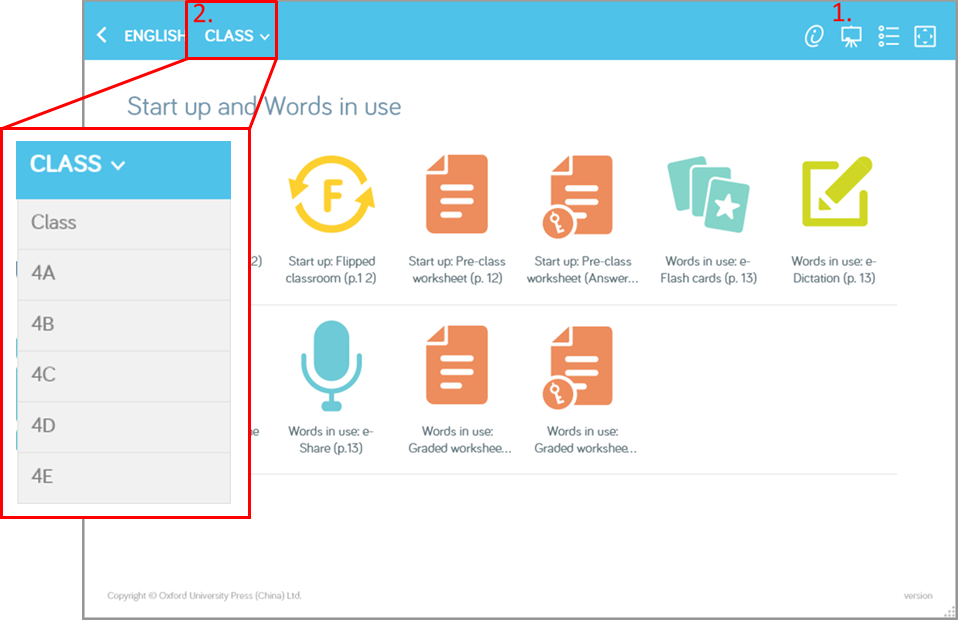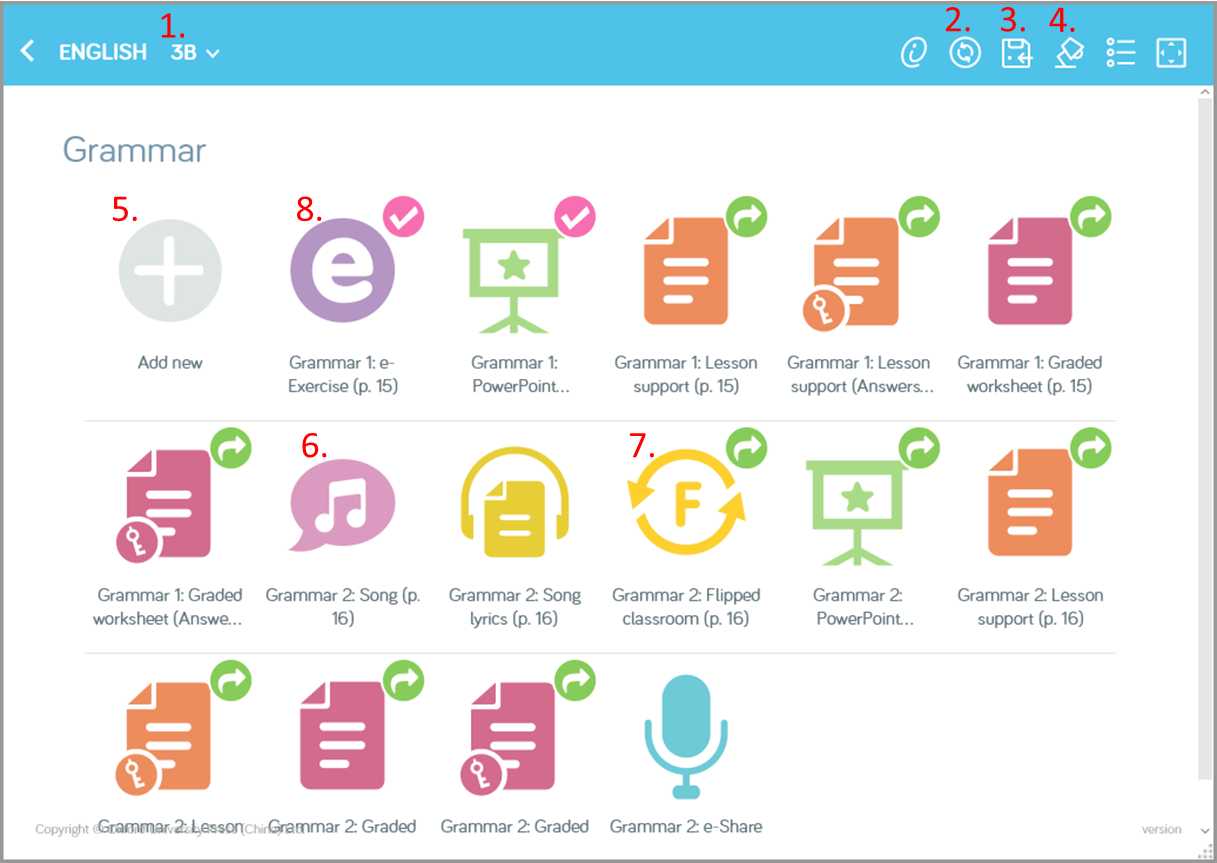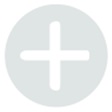| 1. |
 |
教學筆記 : 隱藏或顯示頁面上的教學筆記。 |
| 2. |
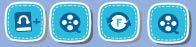 |
資源 : 查看該書的教與學資源,如 電子練習、翻轉教室、互動學習影片等。 |
| 3. |
 |
隱藏手寫內容 : 隱藏註釋,例如頁面上的筆記和便利貼。 |
| |
 |
顯示手寫內容 : 在頁面上顯示註釋。 |
| 4. |
 |
預設瀏覽模式 : 拖拉電子書頁面。 |
| 5. |
 |
雙頁模式 : 畫面每次顯示兩頁。 |
| |
 |
單頁模式 : 畫面每次顯示一頁。 |
| 6. |
 |
標示工具 : 點擊以顯示以下四個按鈕。
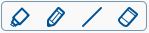 |
| |
 |
螢光筆 : 在頁面上使用螢光筆做筆記。 |
| |
 |
畫筆 : 在頁面上使用畫筆做筆記。 |
| |
 |
線條 : 在頁面上描繪線條。 |
| |
 |
橡皮擦 : 移除頁面上的螢光筆和畫筆痕跡。 |
| 7. |
 |
紀錄工具 : 點擊以顯示以下四個按鈕。
|
| |
 |
筆記 : 在頁面上添加便利貼。 |
| |
 |
加入資源 : 將您自己的教與學資源加添至電子課本。 |
| |
 |
書籤 : 在頁面添加書籤以收藏此頁。 |
| |
 |
白板 : 在頁面上使用白板畫畫和書寫。 |
| 8. |
 |
刪除 : 清除頁面上用戶加入的標記和資源。
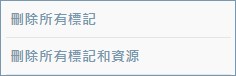 |
| 9. |
 |
頁面工具 : 以不同方式查看當前頁面。
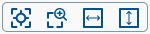 |
| |
 |
焦點縮放 : 使用鼠標滾輪放大或縮小當前頁面。 |
| |
 |
選框放大 : 使用鼠標畫選區域,局部放大。 |
| |
 |
頁寬 : 調整頁面大小以適應視窗的寬度。 |
| |
 |
頁高 : 調整頁面大小以適合視窗的高度。 |
| 10. |
 |
裝置管理 : 打開或關閉MDM模式。開啟MDM以使用課堂管理工具。 |
| |
 |
黑屏 : 將所有已連接的學生裝置鎖定為黑屏。 |
| |
 |
同步揭頁 : 所有已連接的學生裝置將轉到與教師裝置上的同一頁面。 |
| |
 |
狀態檢視 : 查看學生裝置的MDM連接狀態。 學生名稱旁邊的橙色圓點表示其裝置尚未連接至MDM,綠色圓點則表示已連接。 |
| 11. |
 |
全文檢索 : 搜索電子課本中的特定字詞。 |
| 12. |
 |
實用工具 : 電子課本的額外學習資源,如在線詞典。 |
| 13. |
 |
使用指南 : 在您的瀏覽器中查閱iSolution的線上使用指南。 |
| 14. |
 |
閱讀增值功能 : 跟隨頁面上突出顯示的文字,聆聽課文內容。 |
| 15. |
 |
目錄 : 打開電子課本單元的目錄頁。 |
| 16. |
 |
縮圖 : 從縮略圖瀏覽電子課本頁面。 |
| 17. |
 |
主頁 : 返回章節/單元的目錄頁。 |
| 18. |
 |
前頁 : 翻到前一頁。 |
| 19. |
 |
下頁 : 翻到下一頁。 |
| 20. |
 |
比例尺 : 放大或縮放頁面。
|