| Note: | With Internet connection, all notes/attached resources will be uploading to Cloud automatically. Users can access their notes & resources in different devices after login same accounts. |
Make your own notes
Highlighter, Drawing Pen and Eraser
Click  on the toolbar after opening a book page, you can choose the below stationery:
on the toolbar after opening a book page, you can choose the below stationery:
 on the toolbar after opening a book page, you can choose the below stationery:
on the toolbar after opening a book page, you can choose the below stationery: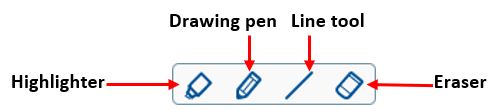 |
- Select the colour and line boldness for the Highlighter
 , Drawing pen
, Drawing pen and Line tool
and Line tool in the pop-up panel.
in the pop-up panel.
- Remove notes by using Eraser
 , undo the acition by using Undo
, undo the acition by using Undo and redo the action by using Redo
and redo the action by using Redo .
.
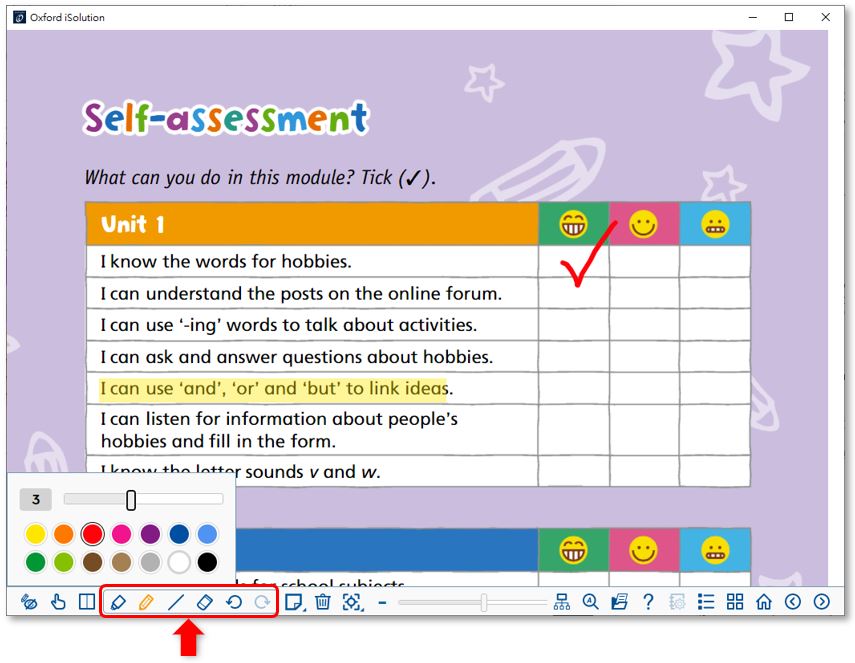
Hide/Show all mark-ups
- Click
 to hide all markings made on the page.
to hide all markings made on the page. - Click
 to show all markings made on the page.
to show all markings made on the page.
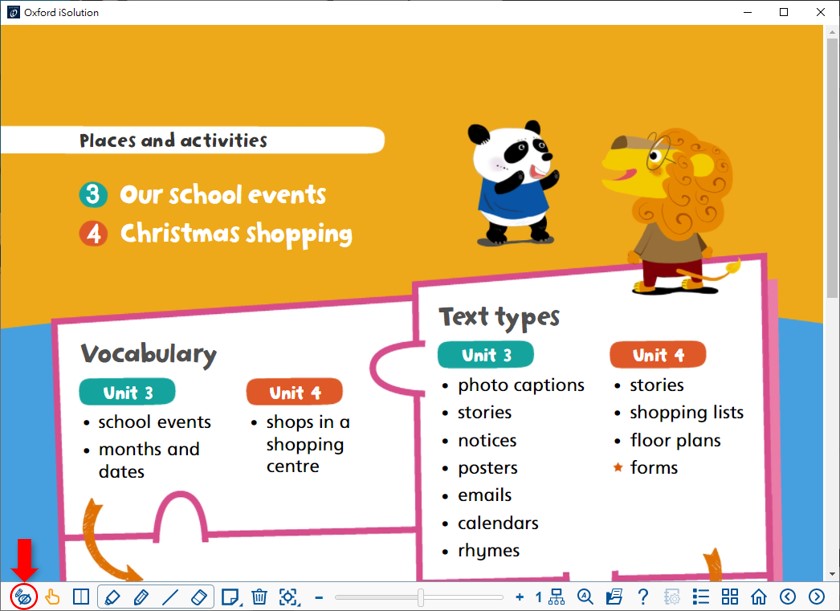
Using sticky notes
Add a sticky note:
- Click
 >
>  on the toolbar to create a sticky note. Type your notes on it.
on the toolbar to create a sticky note. Type your notes on it. - Click
 to save & collapse the sticky note.
to save & collapse the sticky note. - When the sticky note is collapsed
 , you can drag it to anywhere on the page.
, you can drag it to anywhere on the page.
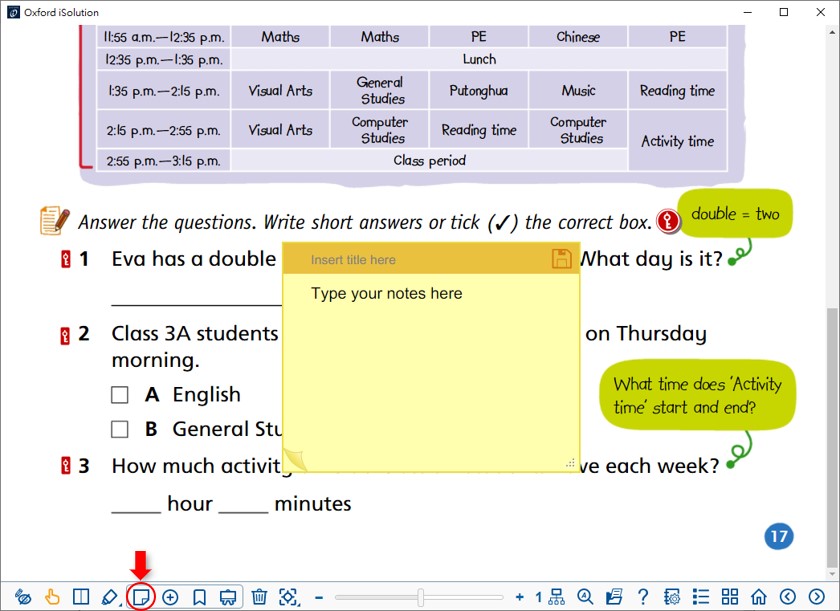
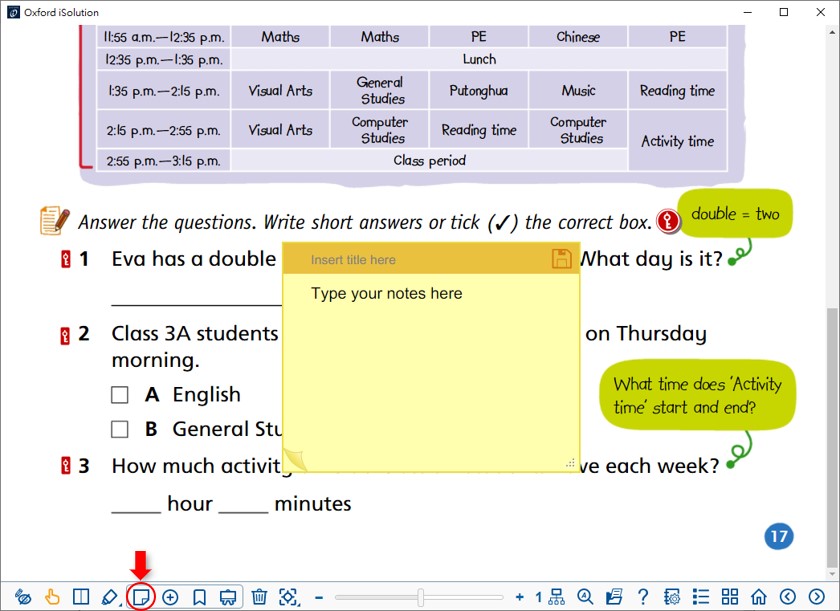
Remove a sticky note:
- Drag
 into
into  that appears when dragging the icon.
that appears when dragging the icon.
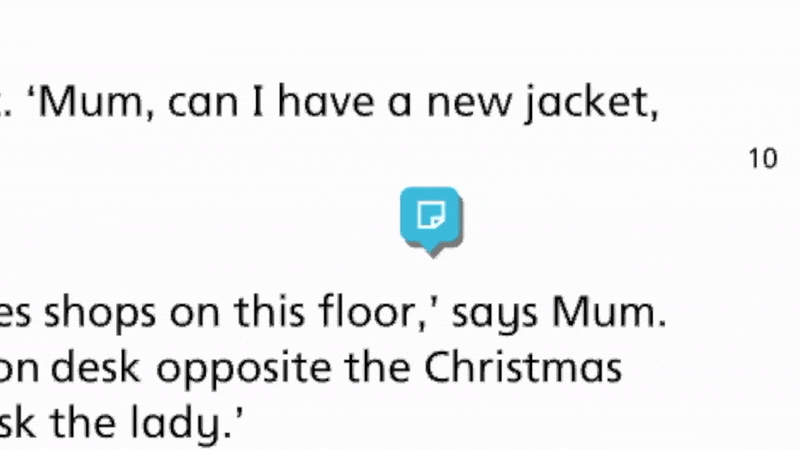
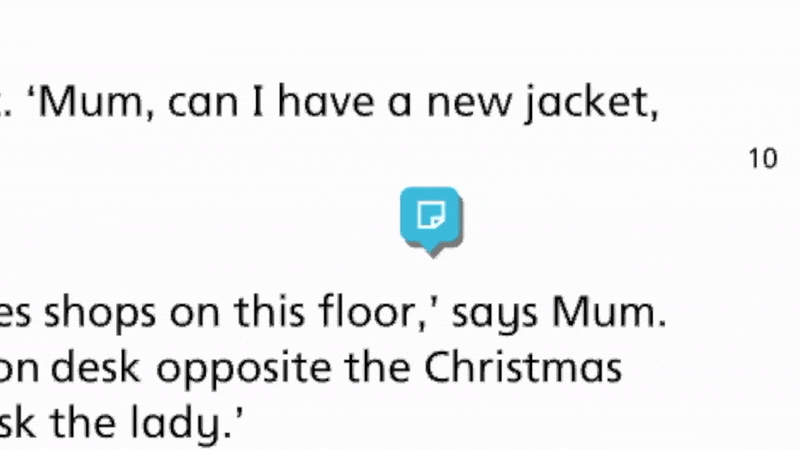
Insert external resources
You can add your own teaching resources (e.g. document, image file, audio file, video file, hyperlink to a website) on any page of the book.
Add resource to the page:
| 1. | Click  > >  on the toolbar. on the toolbar. |
| 2. |
|
| 3. | Enter description of the resource in the Description box. |
| 4. | Select an icon for the resource. |
| 5. | Click  to save. to save. |
| 6. | Drag the icon and place it anywhere you want on the page. |
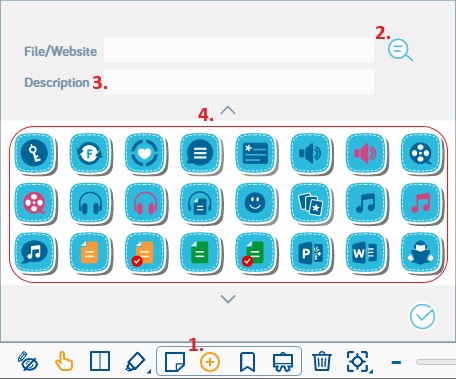
Remove resource to the page:
| 1. | When dragging the resource icon,  appears on the page. appears on the page. |
| 2. | Drag the resource icon into . . |
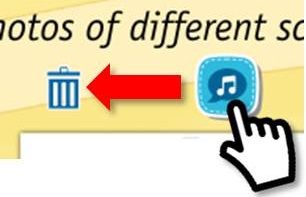
Bookmark a page
You can bookmark a page for future reference.
Add a bookmark:
- Click
 >
>  on toolbar. The current page is bookmarked.
on toolbar. The current page is bookmarked. - You can add a tag/description to the bookmark for reference.
- You can find your bookmarks from the My bookmarks tab on the table of contents of the unit.
Remove a bookmark:
- Click
 on the bookmark.
on the bookmark.
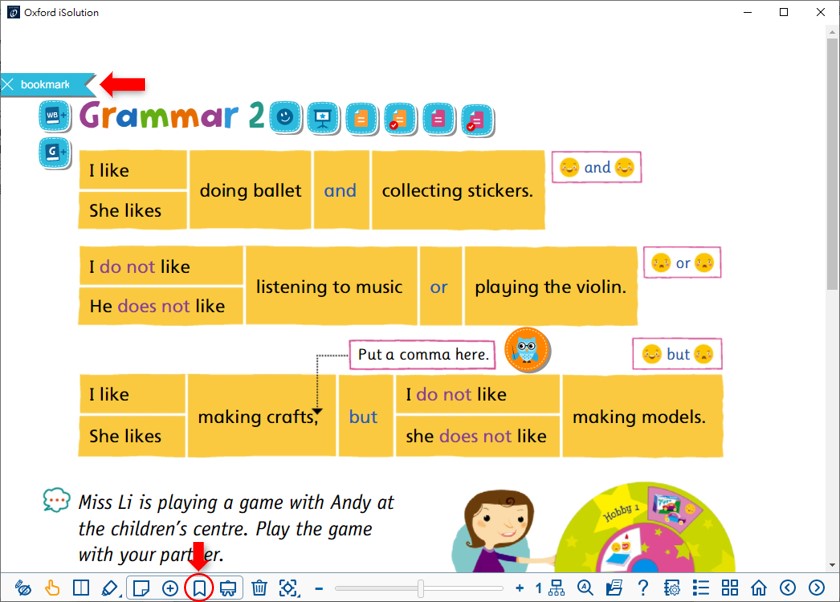
Whiteboard
Click >
>  on the toolbar, you will see a whiteboard shows on the page:
on the toolbar, you will see a whiteboard shows on the page:
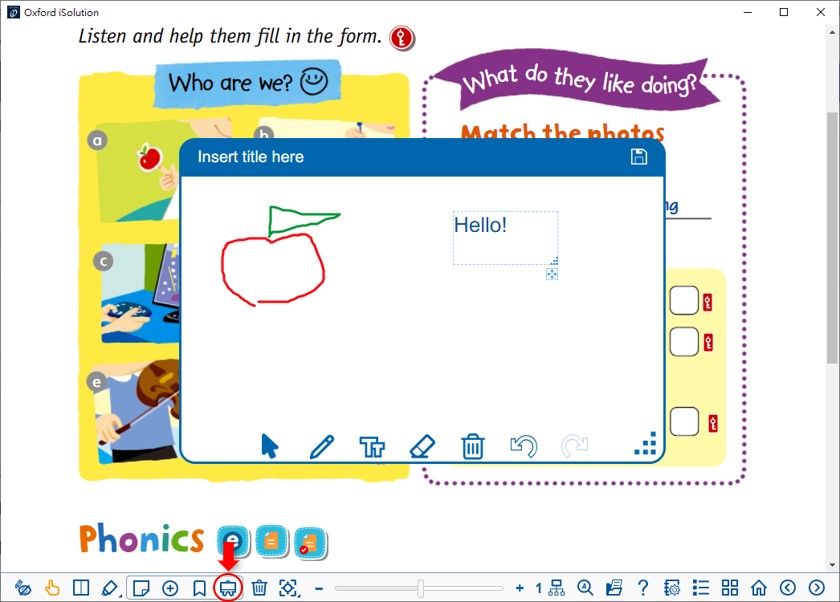
 : Drawing pen. You can change the colour and line thickness of strokes.
: Drawing pen. You can change the colour and line thickness of strokes. : Text. Input text on the whiteboard. You can change the font colour and size. Click/Tap the text box before you input any text.
: Text. Input text on the whiteboard. You can change the font colour and size. Click/Tap the text box before you input any text. : Eraser. Remove any drawing or text from the whiteboard.
: Eraser. Remove any drawing or text from the whiteboard. : Rubbish bin. Delete all drawing and text from the whiteboard.
: Rubbish bin. Delete all drawing and text from the whiteboard. : Cursor. Click/Tap to back to the cursor.
: Cursor. Click/Tap to back to the cursor. : Undo. Undo the action on the whiteboard.
: Undo. Undo the action on the whiteboard. : Redo. Redo the aciton on the whiteboard.
: Redo. Redo the aciton on the whiteboard. : Drag the bottom right corner to resize the whiteboard.
: Drag the bottom right corner to resize the whiteboard.
Remove whiteboard from the page:
| 1. | When dragging the whiteboard icon appears on the page. appears on the page. |
| 2. | Drag  . . |
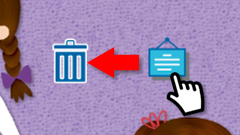


 to add a resource file from your PC, or
to add a resource file from your PC, or