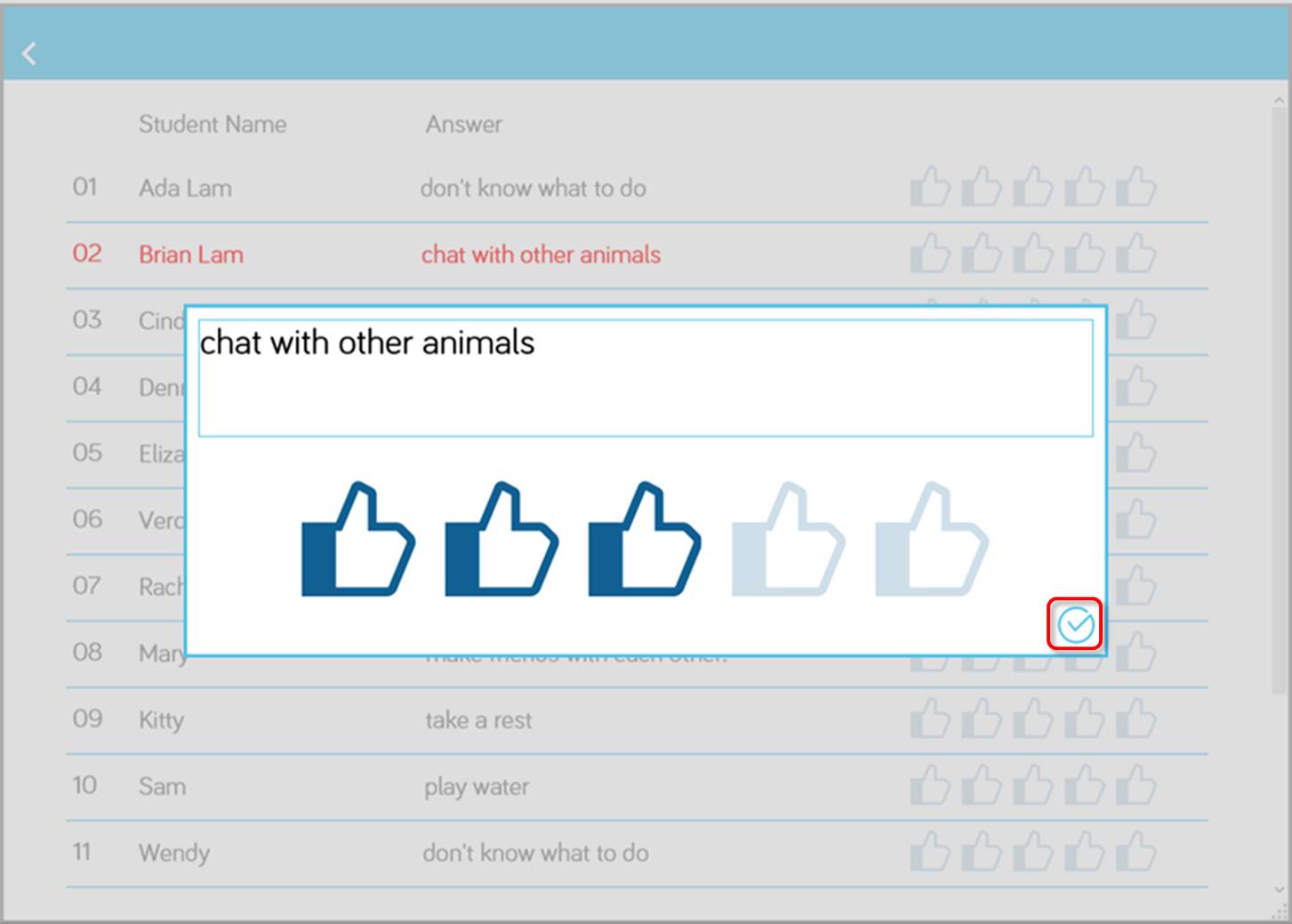Open an e-Activity
There are two ways to open an e-Activity: 1) via in-book icon in e-Textbook and 2) through the relevant e-Exercise module in e-Activities.
Via e-Textbook
| 1. | Open an e-Textbook from the dashboard. |
| 2. | Click an icon of the e-Activity, such as Polling  . . |
| 3. | The e-Activity page appears in the split-page.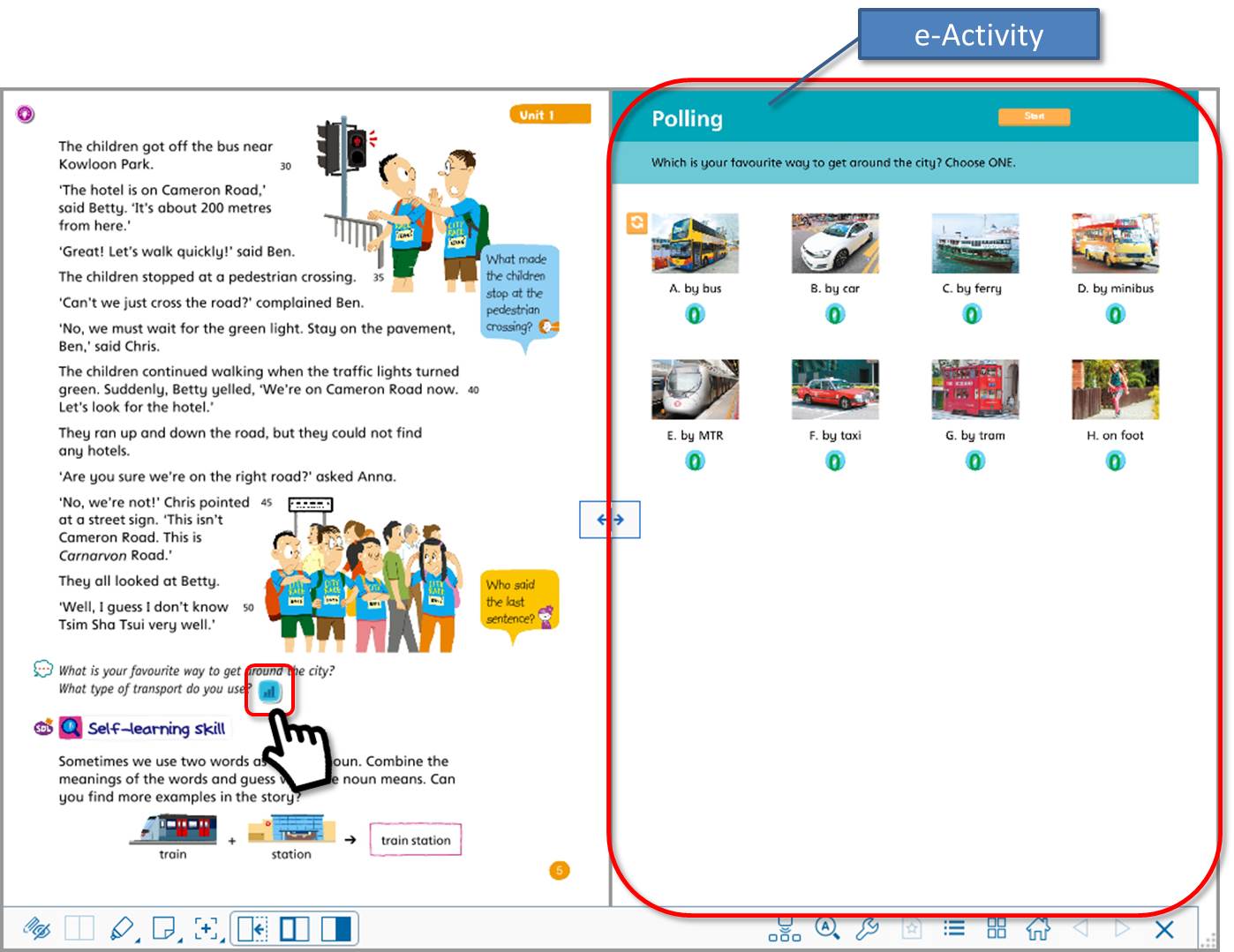 |
| Note: | You can adjust the page size by dragging  in between two pages. in between two pages. |
Via e-Activities
| 1. | Open an e-Activities from the dashboard. |
| 2. | If you have control over multiple classes, please select the appropriate class on the top-most tab.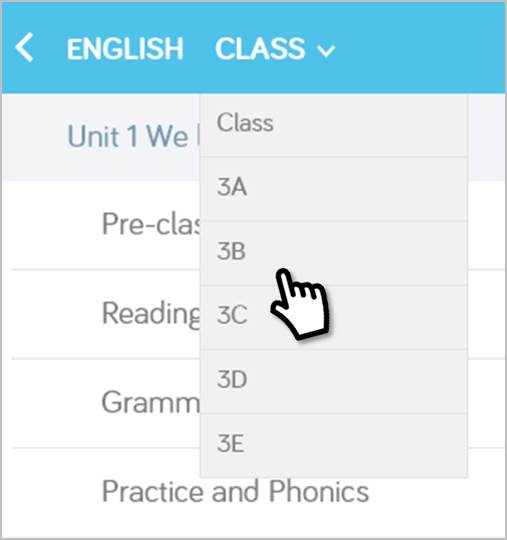 |
| 3. | Click and enter an e-Activity module.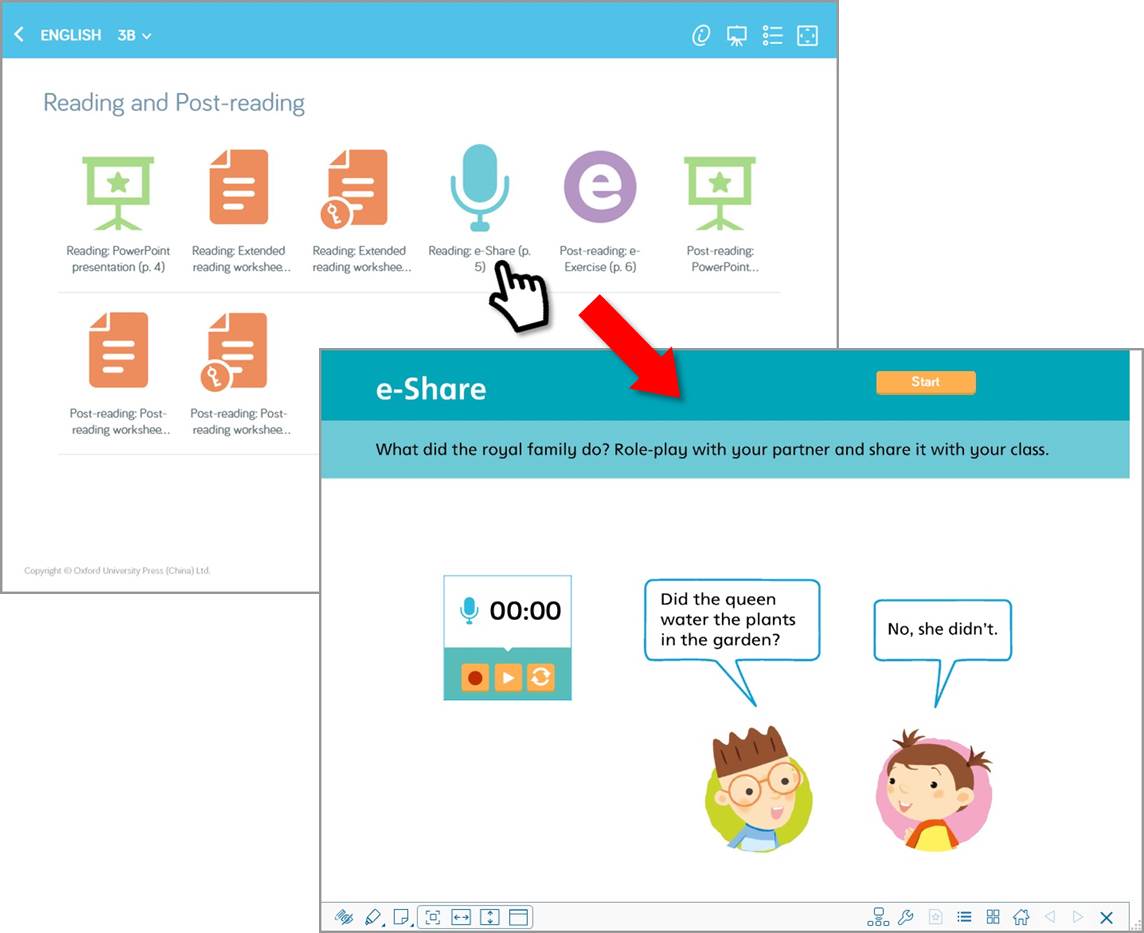 |


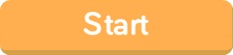 to start an e-Activity. The button will become
to start an e-Activity. The button will become 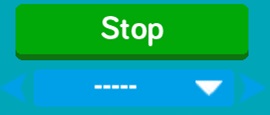 .
.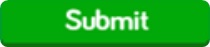 button will be showing on top-right corner.
button will be showing on top-right corner. , teacher can see the student list of this class.
, teacher can see the student list of this class.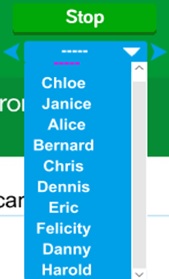
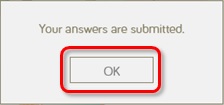
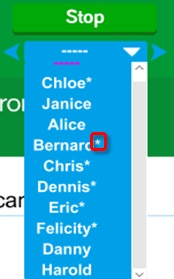
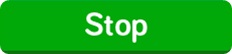 to stop the activity.
to stop the activity.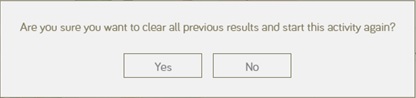
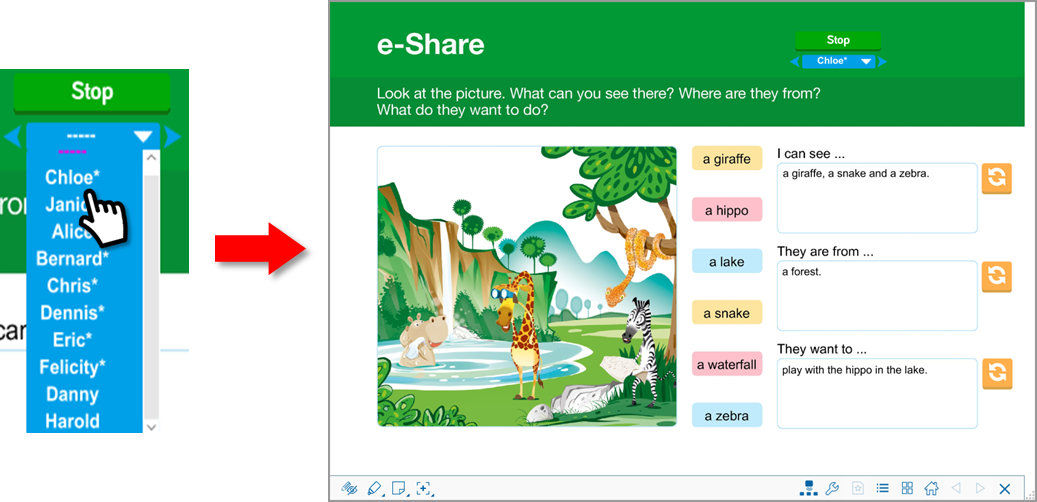
 on submission items to bring up an overview list of submissions. Teacher can press on submission items to examine them.
on submission items to bring up an overview list of submissions. Teacher can press on submission items to examine them.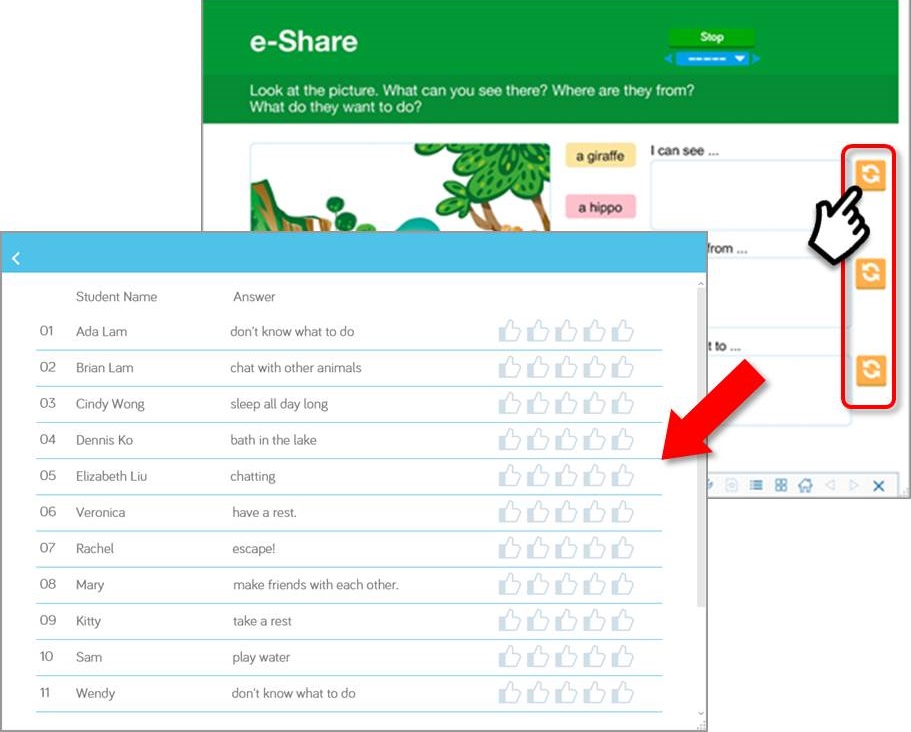
 next to it.
next to it.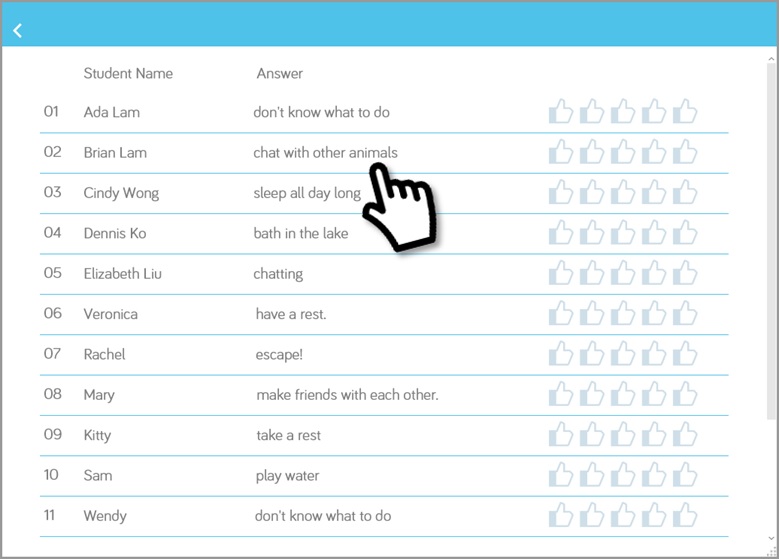
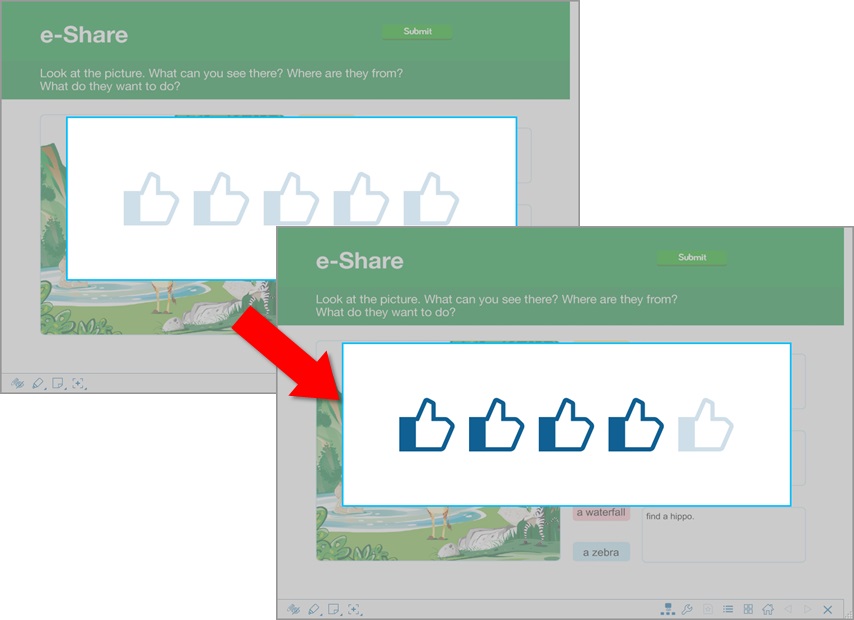
 to close the rating box for both teacher and students devices.
to close the rating box for both teacher and students devices.