You can find auto-marked e-Exercises in iSolution, such as Flipped Classroom, e-Dictation and Post-reading e-Exercise. Teachers can assign these e-Exercises to students for class preparation or revision. Teachers can also check exercise reports to know more about students’ performance.
Using e-Exercises in iSolution
View student’s e-Exercise results
Via e-Textbook
| 1. | Open an e-Textbook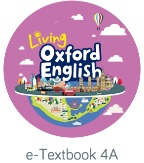 |
| 2. |
Click
 or or  when you see it on the page. A spread page will open. when you see it on the page. A spread page will open. |
| 3. | Click 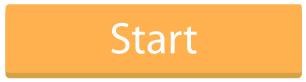 on the spread page. on the spread page. |
| 4. | You can see the Exercise Results page of your class. |
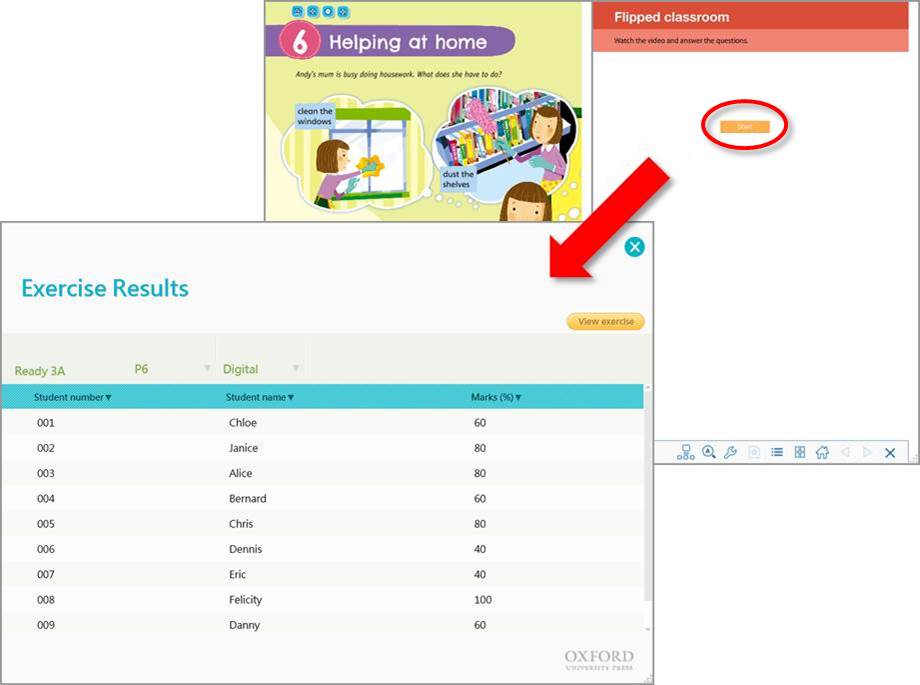
| Note: | If you want to close the spread page of e-Exercise/Flipped classroom, click  on the toolbar. on the toolbar. |
| Note: | If you see below pop-up message, please download the related e-Activties first.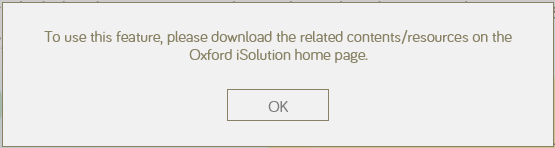 If you see below pop-up message, please download the corresponding unit/section of e-Activity first. 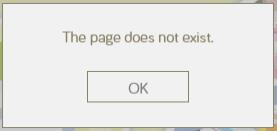 |
Via e-Activities
| 1. | Open an e-Activities pack by clicking a book cover on the dashboard. |
| 2. |
Click to select your class from the list. You can choose a class from:
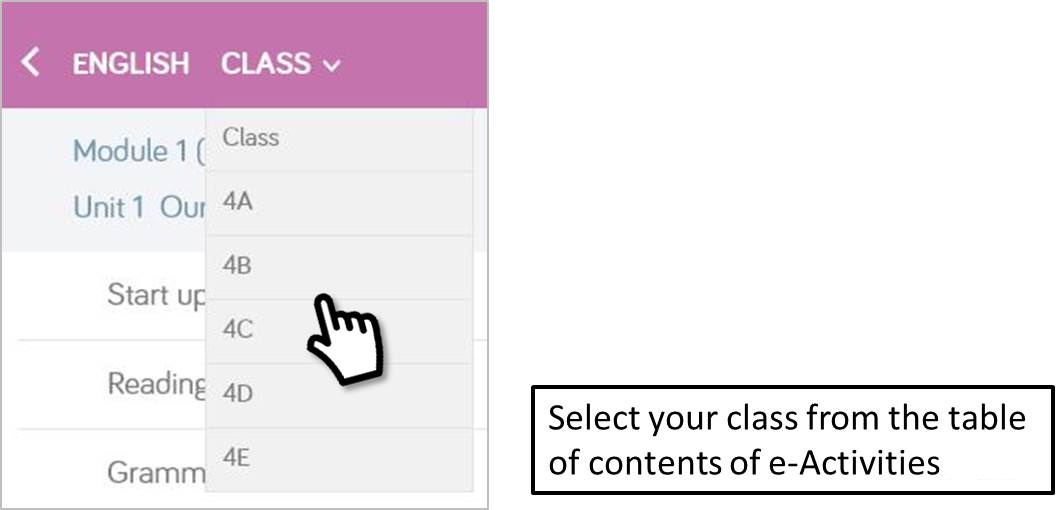 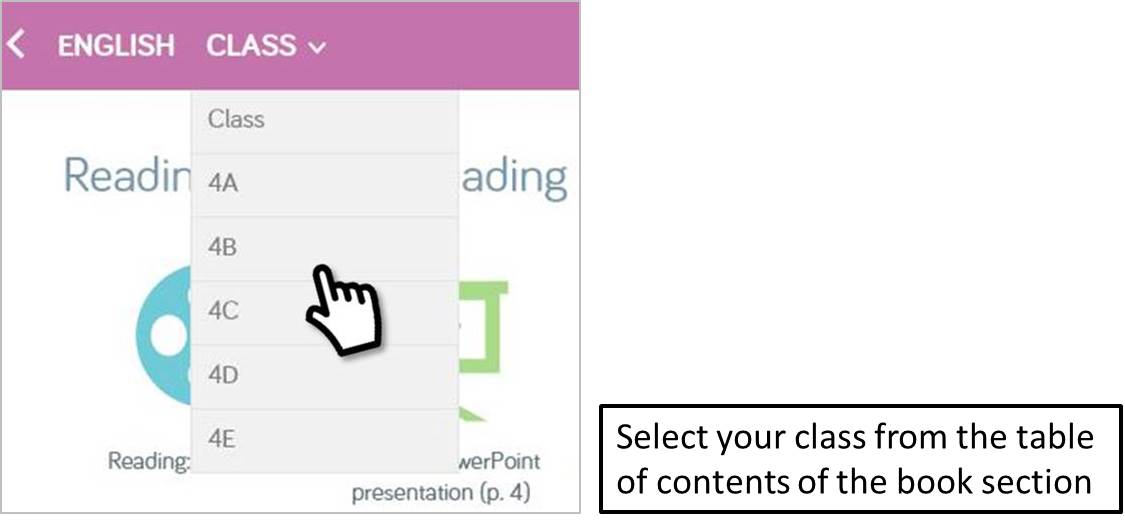 |
| 3. | Click an e-Exercise icon to open it.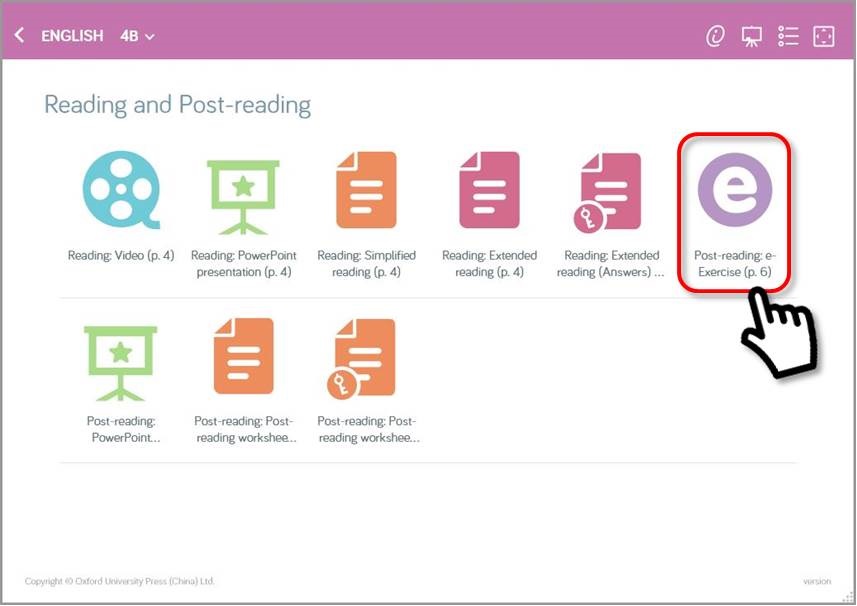 |
| 4. | Click 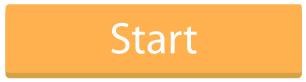 on the page. on the page.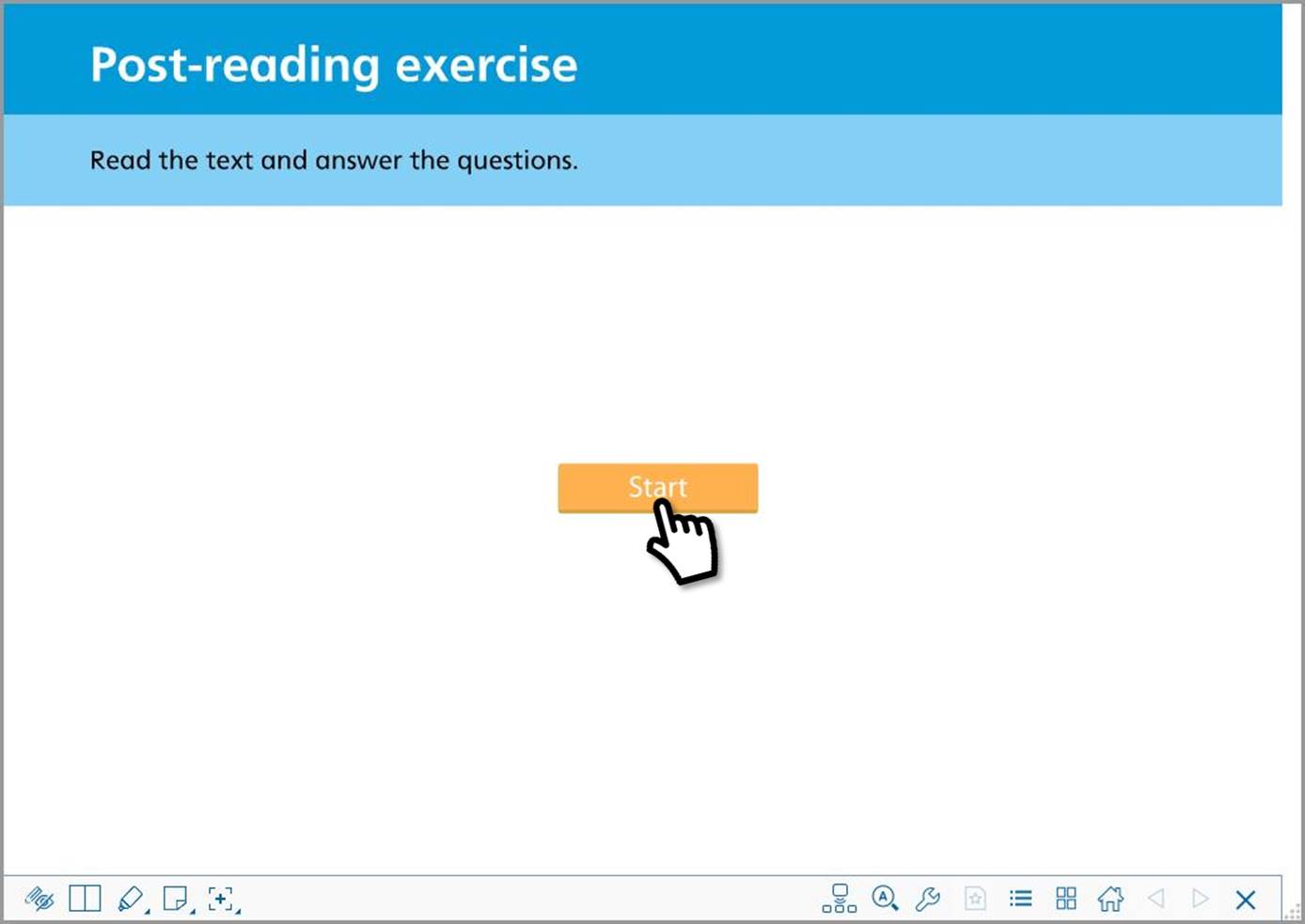 |
| 5. | You can see the Exercise Results page of your class.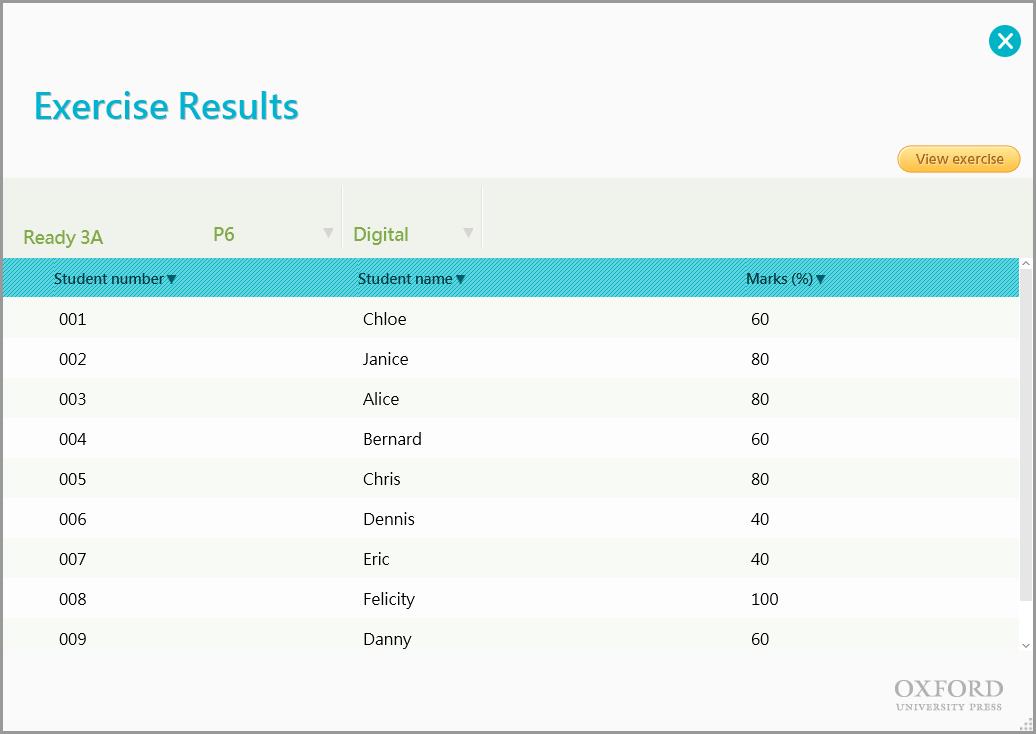 |
View the e-Exercise content
Via e-Textbook
| 1. | Open an e-Textbook.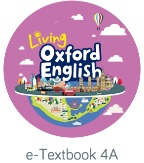 |
| 2. |
Click
 or or  on page to open an e-Exercise. Click on page to open an e-Exercise. Click 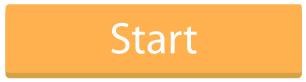 on the split page. on the split page. |
| Note: | Message will pop-up if system does not have any student result record yet. Click OK to close the window.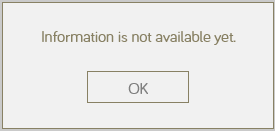 |
| 3. | Click 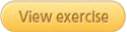 . Click Yes or No to continue. . Click Yes or No to continue.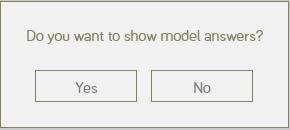 |
| 4. | You can view the exercise with modeal answer. For fill-in-the-blank questions, click  to view the answer. to view the answer.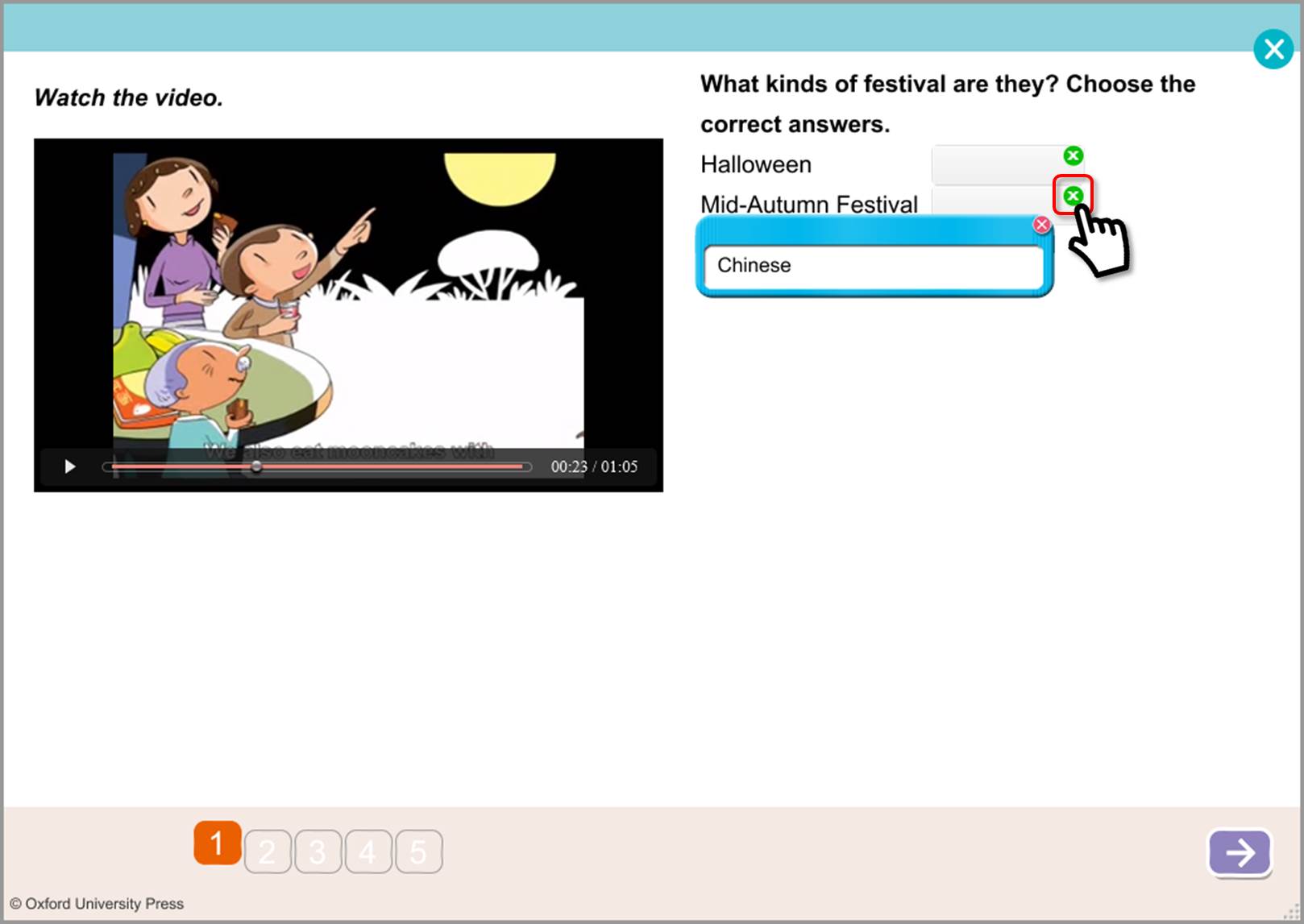 |
Via e-Activities
| 1. | Open an e-Activities pack by clicking a book cover on the dashboard. |
| 2. |
Click
 to select your class from the list. You can choose a class from: to select your class from the list. You can choose a class from:
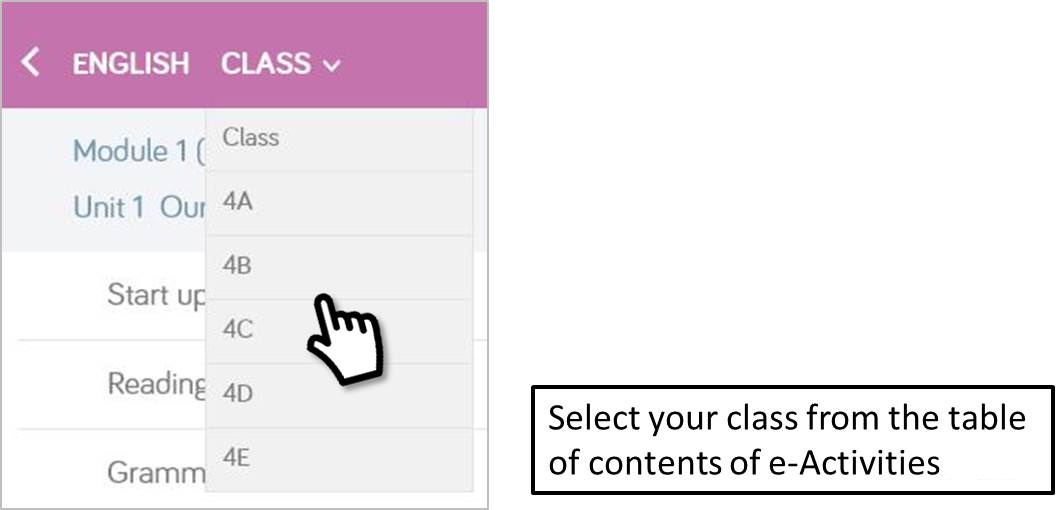 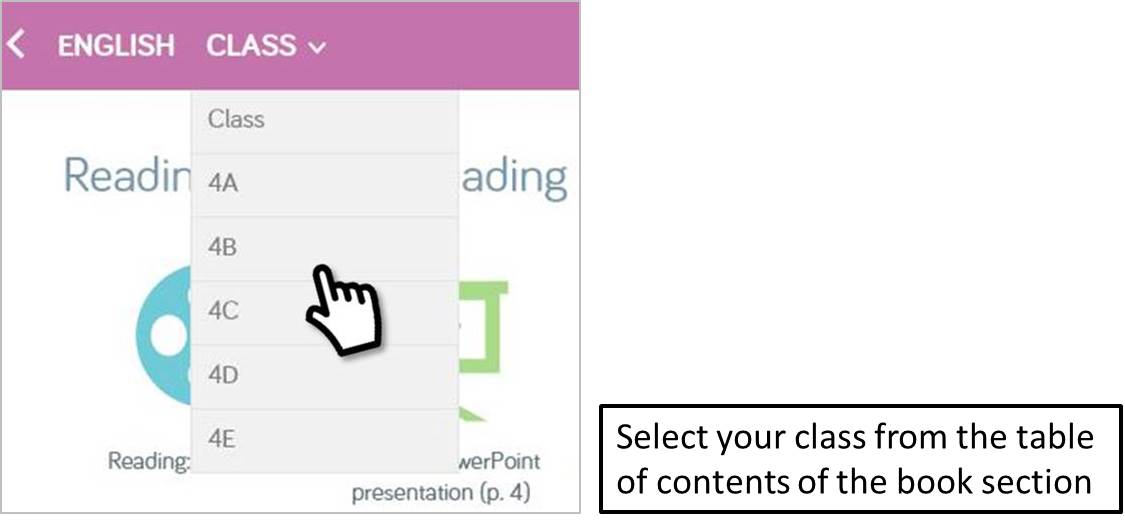 |
| 3. | Click an e-Exercise icon to open it.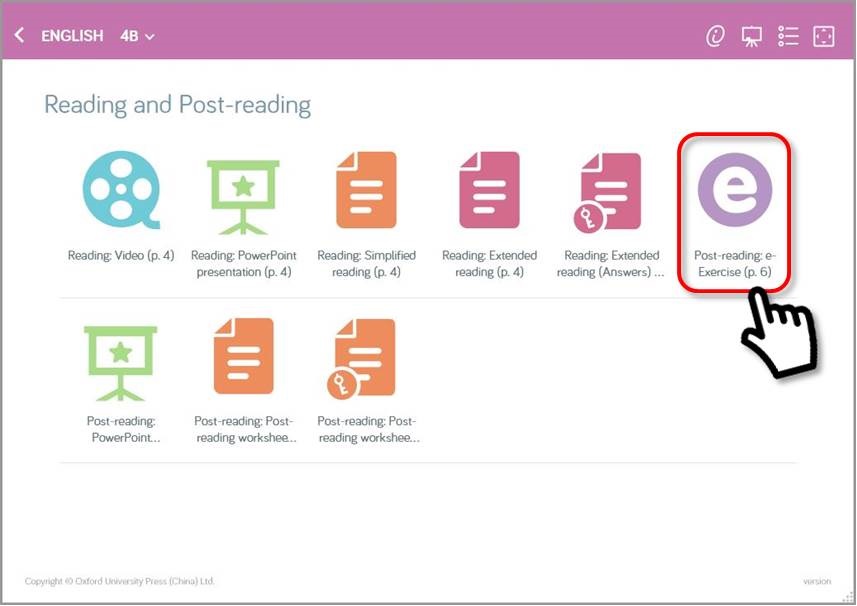 |
| 4. | Click 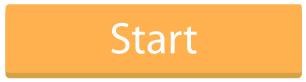 on the page. on the page.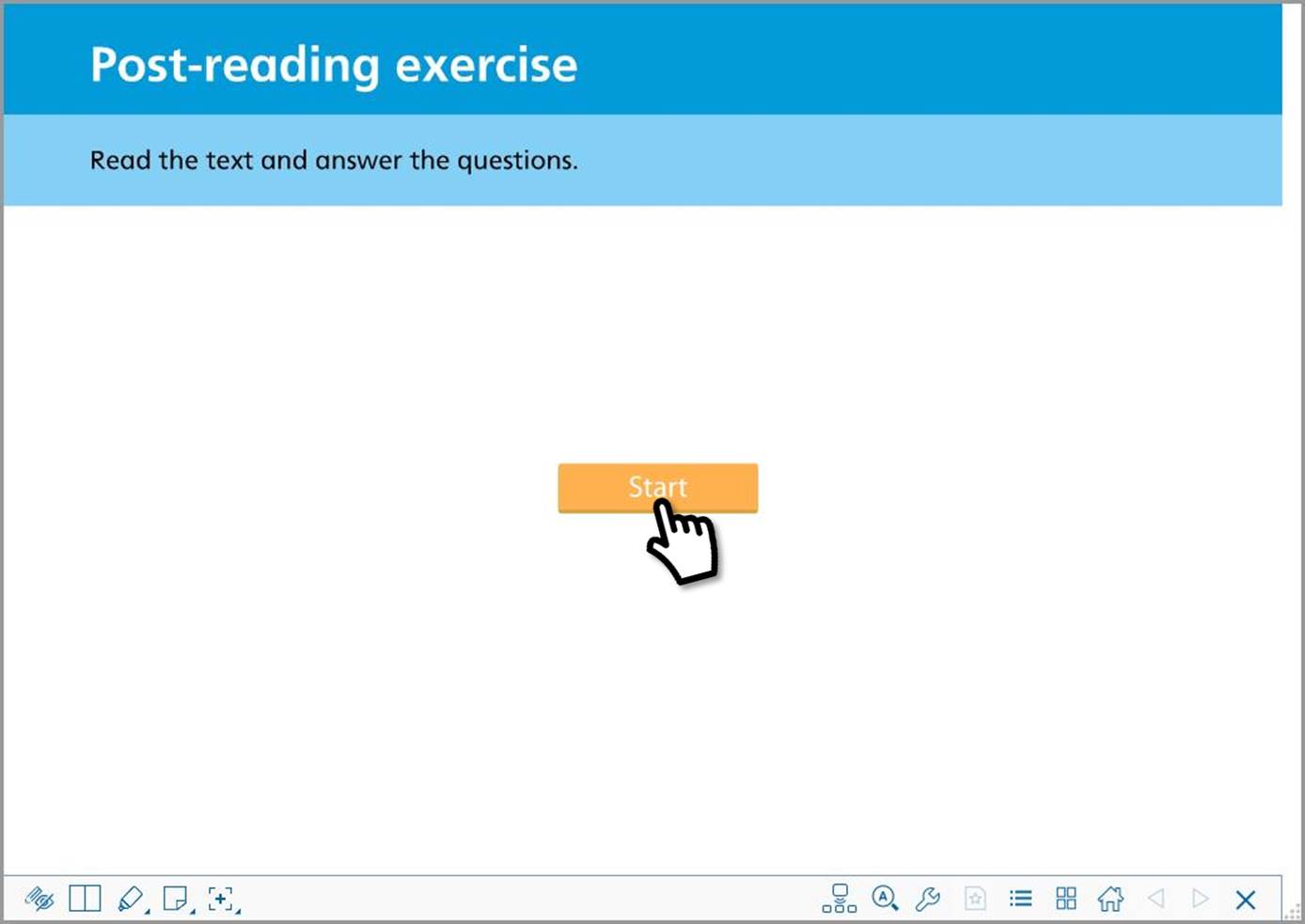 |
| 5. | You can see the Exercise Results page of your class. Click 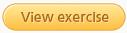 to view the exercise content. to view the exercise content.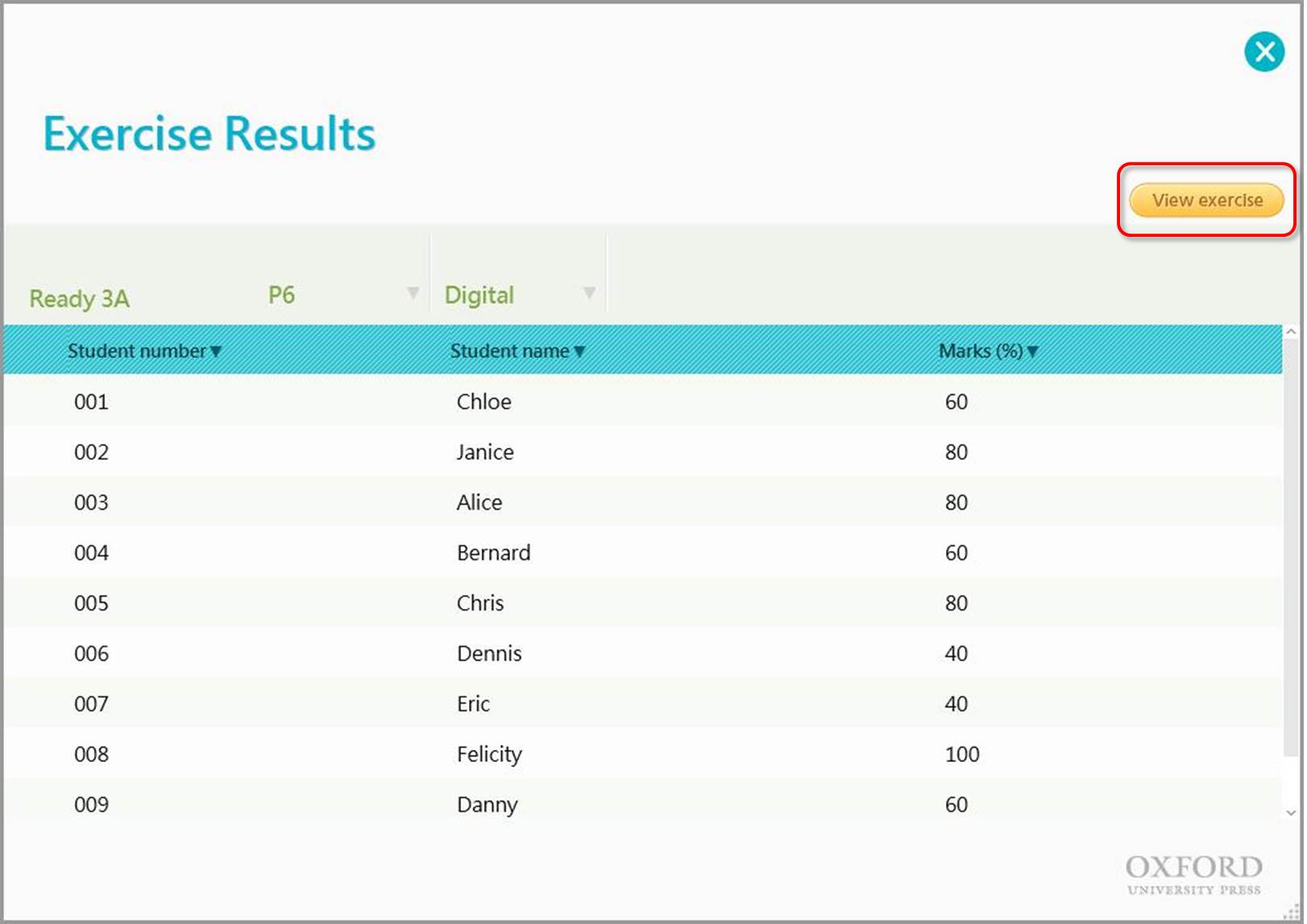 |
| 6. | Click Yes to continue.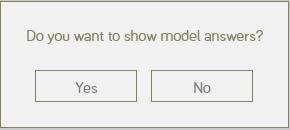 |
| 7. | You can view the e-Exercise with model answers now.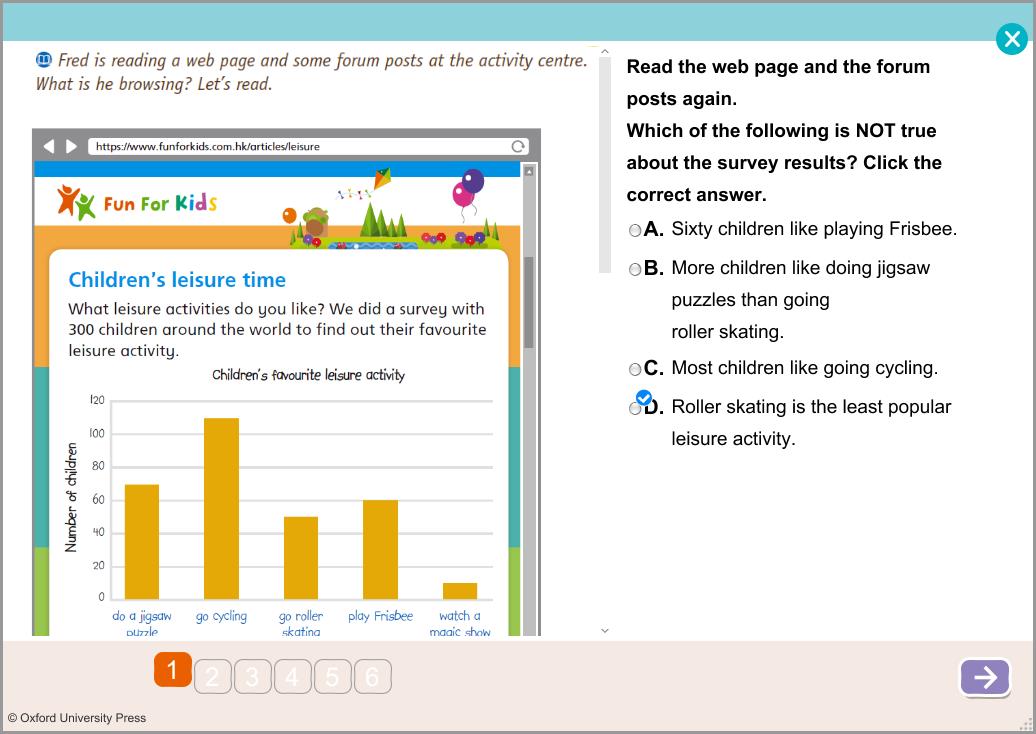 |

